using pen tool in photoshop to cut out images
Welcome to my today's Blog. Today Clipping World is going to talk about the weapon of graphic designers. It is the Photoshop Pen Tool. This blog will be in two parts because if we want to understand the pen tool and its usability, one or two blogs aren't enough. Hopefully, I can cover most of it. Make sure that your Device has the Photoshop CS6 application. Adobe Photoshop Free Download and Installation
In this article, we'll discuss:
The basics of the Pen Tool in Photoshop
- What is the Pen Tool in Photoshop?
- What are some common uses for the Pen Tool?
- Where is the Pen Tool in Photoshop?
- Where is the Paths Panel in Photoshop?
- Pen Tool settings overview
- How to use the Pen Tool in Photoshop to create a path
Let's Dig into it more and see this magical tool.
What is the Pen Tool in Photoshop?
The pen tool is a feature of Photoshop. By Vangie Beal In graphics software, the pen tool is frequently used in the creation of smooth-edged selections, but is not a type of photoshop selection tool. Unlike the Brush Tool and Pencil Tools, which "draw" pixels onto your image, the Pen Tool always creates a vector path when used. These paths appear as either Work Paths or Shape Paths in the Paths Panel.

What are some common uses for the Pen Tool?
Since you can modify, store and reuse the paths created with the Pen Tool as often as you want, it can become your go-to tool when you need to cut out an image, to remove a product image from its background, for example, select a portion of a product image to change the color. For more, you can also check the blog on "Common Uses of Clipping Paths in Photoshop"
Shape Paths created with the Pen Tool allow you to create custom shapes on your image that can be used to display certain parts of an image. In contrast to shapes created using the standard shape tools (such as the rectangle tool or ellipse tool), shapes created with the pen tool can be manipulated.
Where is the Pen Tool in Photoshop?
By default, it is in the lower half of the Toolbar section. If you click and hold on the Pen Tool in the Toolbar, you'll see six separate Pen Tool options in both Photoshop CC 2018 and 2019 (if you're using an older version of Photoshop, you may only see five Pen Tool options).
You can likewise get to the Pen Tool by pressing "P" on your Keyboard.

Where is the Paths Panel in Photoshop?
The Pen tool and the Path panel go hand in hand so that you can see paths when you start using the pen tool. Paths can be accessed in the Essentials (default) workspace by clicking the Paths tab in the Layers Panel.
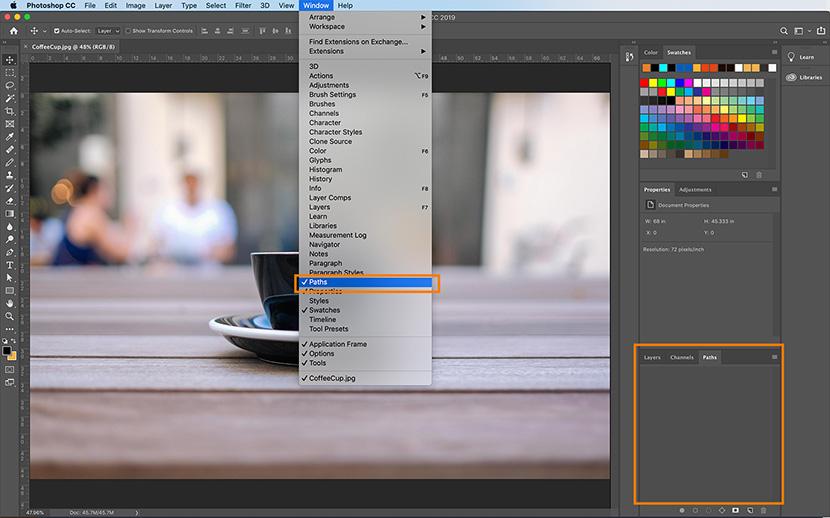
You can also access paths by clicking on the Windows drop-down menu and select paths if you do not see a path panel in your workspace.
Photoshop Pen Tool settings overview
Pen Tool has a total of six setting options from which three is for creating paths and the other is to modify existing paths. In Photoshop CC 2019, there are four different Pen Tools you can use to create a new path:
-
The standard Pen Tool
-
The Curvature Pen Tool
-
The Freeform Pen Tool
-
The Magnetic Pen Tool (only visible by adjusting the settings of the Freeform Pen Tool)

The other three are:
-
Add Anchor Point Tool
-
Delete Anchor Point Tool
-
Convert Point Tool
If you access either the standard Pen Tool, the Curvature Pen Tool or the Freeform Pen Tool, you can set your Pen Tool from the top of the application window to either Path or Shape from the options bar.
While using the Pen Tool in editing whenever you choose a path, it makes another Work Path that shows up in the Paths Panel and whenever you choose the shape, it makes another Shape Path that shows up in both the Paths Panel and the Layers Panel. You can also change a few different settings when choosing Shape, including stroke color, thickness, and shape color. In our second part of this article, we will examine the specifics of creating a shape with the Pen Tool.

When you select Path, you will see an icon that looks like two small overlapping squares (this icon is also available when you select Shape once you have already started to draw your path). Set this option to combine shapes when you create an initial path to become a selection. For we only have to know about combine shapes.

Hope you guys now have some ideas about the pen tool. If not, you will know because we are going to use it right along.
How to use the Pen Tool in Photoshop to create a path
The standard Pen tool enables you to create straight and curved paths with incredible precision, but it takes some practice to master them. Don't be discouraged as it will feel hard in the beginning. After you create it, you can always adjust a path.
To create a path you can use as a selection, select the standard Pen Tool and then select Path from the drop-down menu in the options bar at the top of the application window.

Creating a new path with the Pen Tool
Basically, graphic designers use the Photoshop pen tools for making the clipping path. To start your path, click your picture with the mouse to start your path. To keep things simple, select a point of departure at the edge of a straight line, such as the edge of the coffee cup in the picture.
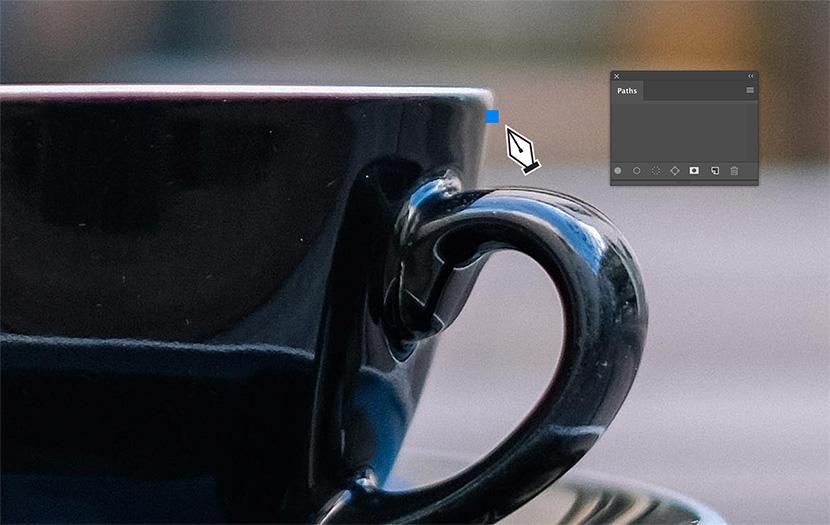
Click again to draw the first segment of your path along the edge of your object using the pen tool. You should see a straight line now. Also, note that a work path appears in the path panel as soon as the second point is placed.

Creating a curved path segment with the Pen Tool
Click to the next point and drag with the Pen Tool before you release the mouse button to create a curve with the standard Pen Tool (such as the curve at the edge of the coffee cup. You'll see lines appearing, called handles.
These handles are tangential to the path's curve. The move of the mouse adjusts the handles, which adjusts the curvature of the line. Release the mouse button when you are satisfied with the curve shape.

Note that before and after the point, the handles formed from the curved line appear. The next part of the path you draw after you have created a curved line will follow the trajectory of the handle from the last point.

Drag the mouse to create new handles and change the curve that appears with your new point when you click on the next point.

Creating a straight path segment after a curved path segment with the Pen Tool
You can "corner" the point by clicking on the point with the mouse while typing ALT if you want to prevent the next segment of your path from curving along with the handle of your last point. The second handle will vanish.
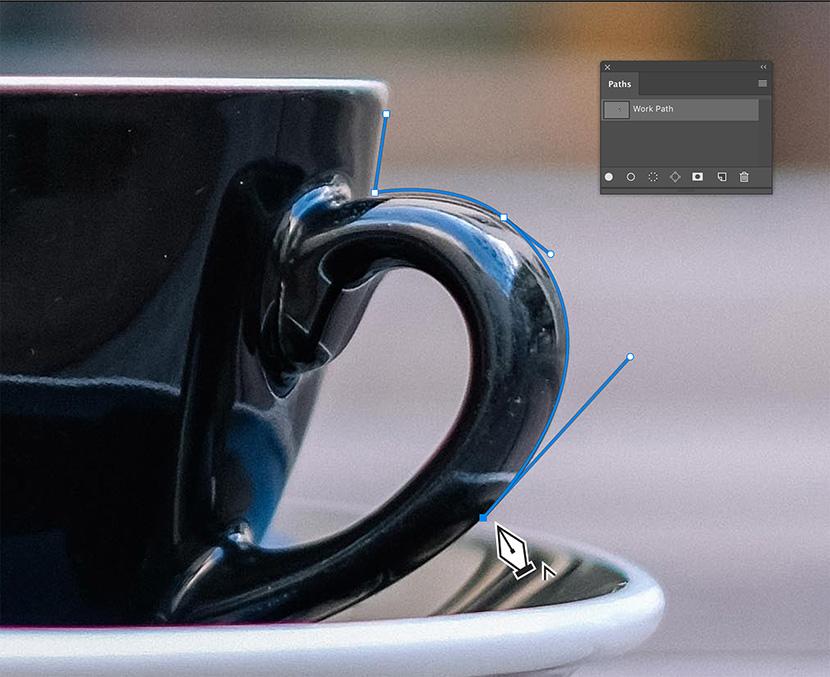
The next point you set won't be affected by the curve.

Closing your path with the Pen Tool
When your path is complete, close your path by switching over the first point you have set. Click on the point when you see a small circle appearing on the right side of the pen tool.

Your path will now be closed.
How to save your path
Saving your path is super important here. Without saving, you could accidentally overwrite your hard work when you create another path.
To save your path, go to the panel of paths and find a new working path. Double-click Work Path to name and save your path.
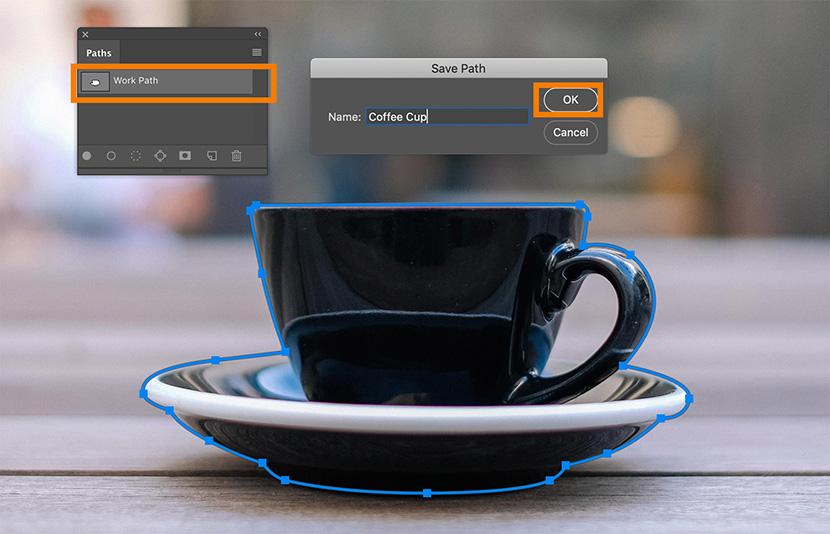
How to modify an existing path with the Pen Tool
After you have created your path, you can change any areas that need to be tweeted. It is useful to zoom in on different areas of your path to make sure that the path exactly follows the object.
If you don't see your path in your image, click on the path's name in the Paths Panel.

The path will appear in your image, and you'll be able to adjust it as necessary.
How to add additional paths to an existing path using the Pen Tool
In our example of a coffee cup, there is a way out of the cup. However, in order to isolate the cup from the background, we must also create a path around the inside of the handle.
Select the Pen Tool from the Toolbar with the path selected in the Paths panel. Click on the icon that looks like two small overlapping squares in the options bar at the top of the screen and selects Exclude overlapping shapes.

While the current path is still visible, start drawing the area you want to exclude with the pen tool from your selection. When you're done, close the path.
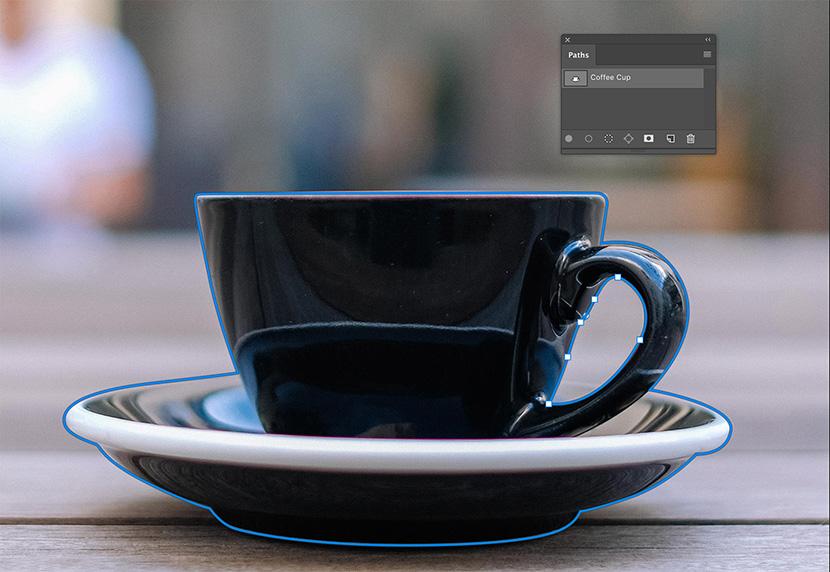
When we make a selection from our path later, the area created with this new path will be cut out from the rest of the selection.
How to modify existing points and curves along a path
You can find the path selection tools in the toolbar to change an existing point or handle on a path. These tools each look like an arrow and are located in the toolbar under the Type Tool. You will see options when you click on the visible Path Selection tool. Select the tool for direct selection that looks like a white arrow.
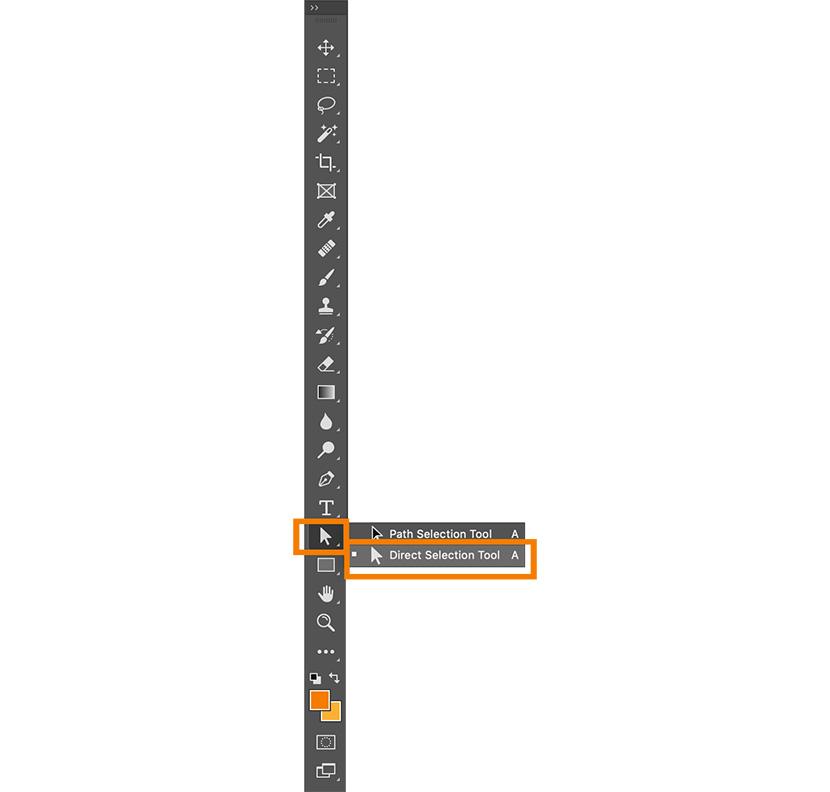
With the 'Direct Selection Tool', clicking directly on a path segment will reveal all points as white boxes together with the handles of the selected segment. The Direct Selection Tool can be used to drag visible handles to adjust segment curves or to move existing points.

How to add new points to a path
The 'Add Anchor Point Tool', accessible by clicking and holding on the Pen Tool in the Toolbar, will add extra points along the path.

With the Add Anchor Point Tool selected, hover over the path and click to create a new point.

Once you have set the new point, you can change the location of the point or its handles using the Direct Selection tool.
How to remove points from a path
The 'Delete Anchor Point Tool', also accessible by clicking and holding on the Pen Tool in the Toolbar, removes existing points from the path.

If you select the delete anchor point tool, switch over an existing point until the tool is visible and click. The point is gone, and the surrounding track segments are joined in one segment.
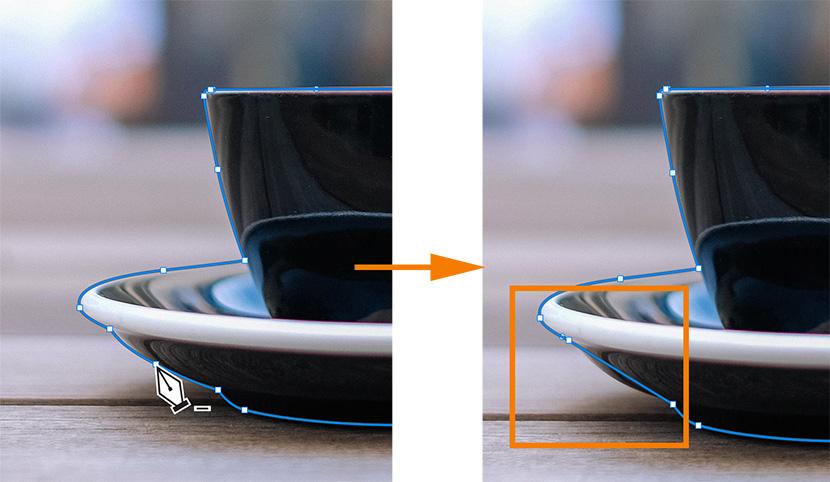
How to use the Convert Point tool
The 'Convert Point Tool', accessed by clicking and holding the Pen Tool, allows you to manipulate exit point handles in the same way that you manipulate handles using the Direct Selection Tool.
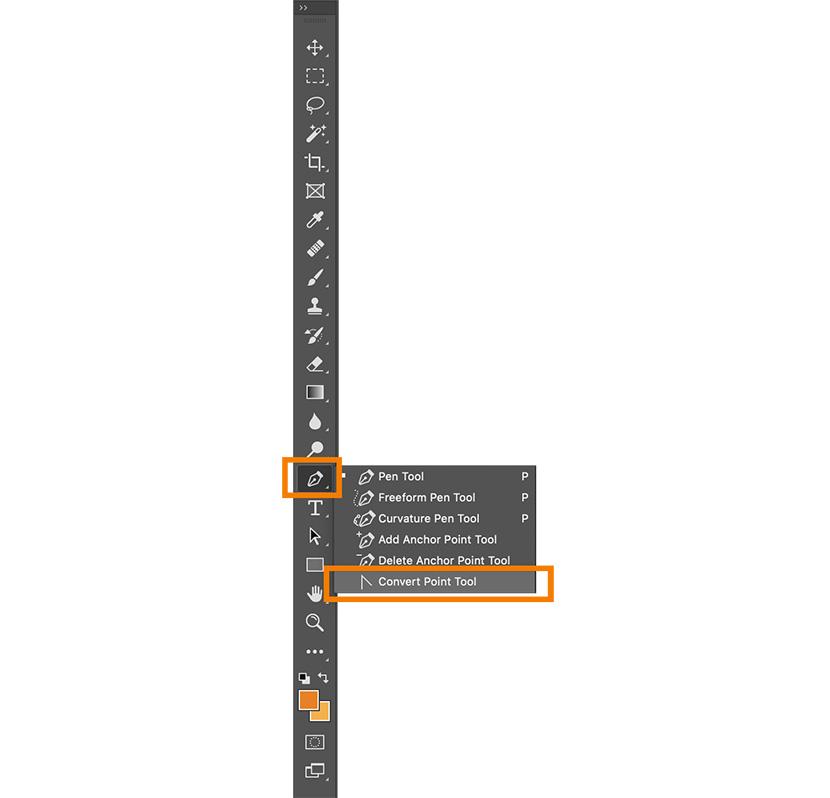
However, contrary to the Direct Selection Tool, the Convert Point Tool does not allow you to move existing anchor points because the path segments adjacent to the point convert from straight lines to curved lines when you click on a point with the Convert Point Tool and vice versa.
When you click on a point with the Convert Point Tool, the handles disappear and the anchor point becomes an angle. If the anchor points around have handles, these handles will still affect the curve of the adjacent track segments.

If you use the Convert Point Tool to click on an anchor point that has no handles, the point gains handle on either side and can be manipulated using the Convert Point Tool or the Direct Selection Tool.

How to create a selection from a path
Choose your path in your Paths panel. Then click on the icon at the bottom of the panel, which looks like a circle with a diagram. A selection in the form of your path appears on your picture.

You can also use the pen tool to create a selection. Click the Select button next to Make: in the Options bar with the selected path and the selected Pen Tool.
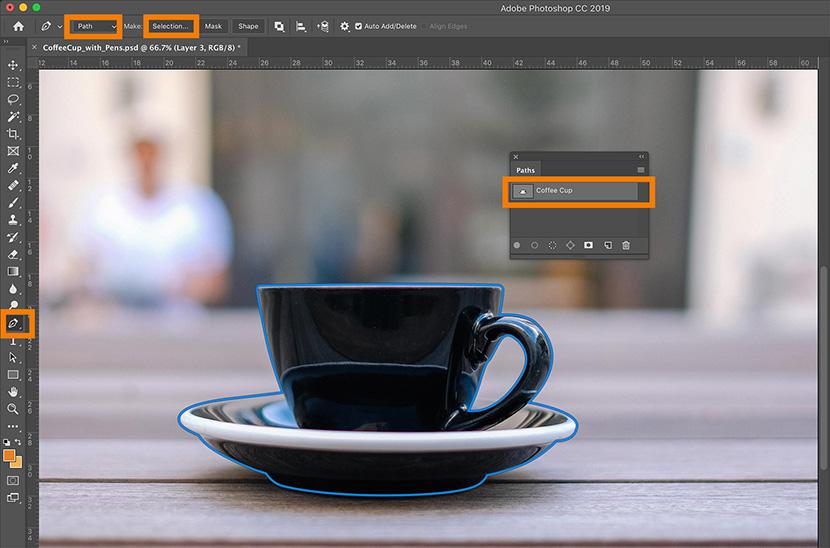
A dialog box will appear that allows you to adjust the selection. If you create a selection to isolate an object from its background, the Feather Radius should be kept at 0 and Anti-Alise checked. If this is the first choice, the radio button next to New Selection will be selected.

Once you have created your selection, you can change the color of the object or remove the object from its background using the selection.

How to cut out an object from the background
After you have created your selection from your path, you can either copy it to another layer or create a layer mask to remove the part of the image from its background. You must be in the layer that contains the image you want to isolate in order to do any of the following methods.
Removing a background by copying a selection
You can copy your selection by pressing CTRL+C (COMMAND+C on a Mac) and then paste CTRL+V (COMMAND+V on a Mac) into the selection. Your selection will appear automatically in a new layer. You can make your original layer invisible for viewing the isolated object in the layer panel.

Removing a background by creating a layer mask
To create a layer mask, locate the Layer Mask icon. This icon is available in both the Paths panel and the Layers panel at the bottom of the panel and looks like a white rectangle with a circle inside.

Click on the icon to automatically create a Layer Mask.

How to create a shape using the Pen Tool
You can set a path to a Shape Path before you create the path by choosing Shape from the menu in the Pen Tool options bar.
We mentioned this earlier: you can change the color of the shape by double-clicking the color rectangle next to the Fill next to the shape option. A color menu appears— the color menu top bar allows you to change the color by selecting no fill (transparent), solid color, gradient color, pattern or custom color. The bottom part of the menu shows the switches available.

You can also change the color of the shape by double-clicking on the color rectangle next to the punch. And to adjust the stroke width, change the width in the drop-down menu to the right of the color of the stroke.
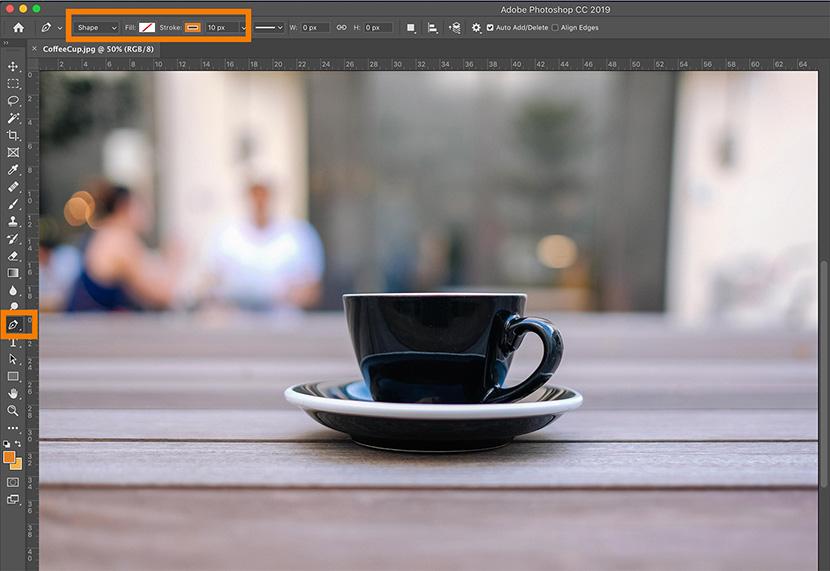
Once you have your Shape Path's settings correct, you can draw a shape with the Pen Tool the same way you would draw a regular path.

When you create a shape using the Pen Tool, you automatically create a new layer containing that shape, as well as a Shape Path in your Paths panel.

How to transform or scale a Shape Path
Click the Edit drop-down menu at the top of the screen with the Shape Path selected in your Path panel and select Transform Path to access any of the transform functions. You can also choose Free Transform Path from the Dropdown Edit menu or type Ctrl+T ( Command+T) to scale or rotate your path.
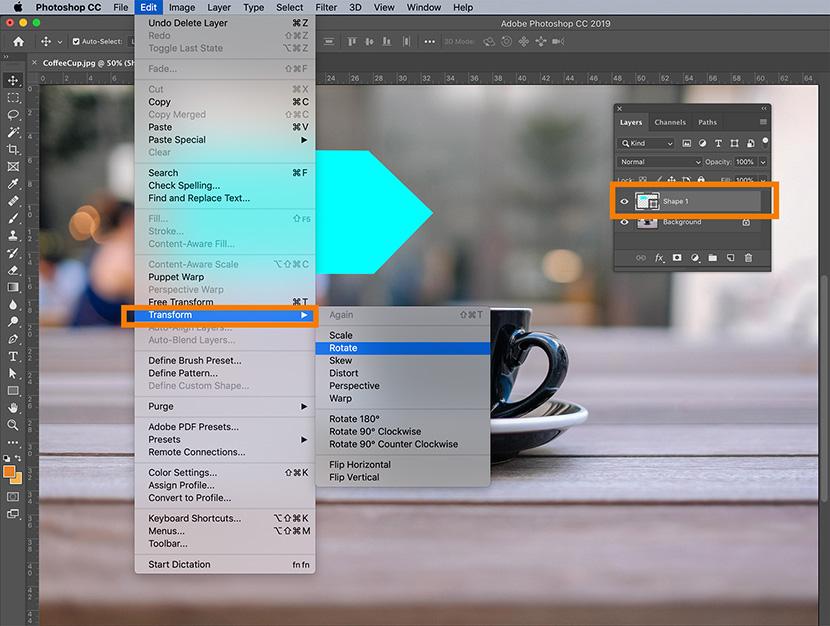
You can also transform a regular path using the transform functions, but you probably will never need to.
Curvature Pen Tool
The Curvature Pen Tool estimates the curve you want to create between points without needing to click and drag. No handles are apparent as you use the tool.
This tool is excellent if you have a very uniform shape like an arch or a circle to follow. Once you have created your path using the Curvature Pen Tool, you can modify the path created by the standard Pen Tool the same way you would.

Freeform Pen Tool
The Freeform Pen Tool creates a path when you use your mouse freely. Instead of clicking and placing points, you simply draw with the tool the same way you draw with the tool for brush or pencil.
Paths created with the Freeform Pen Tool are difficult to control and often require ample modification after creation.

Magnetic Pen Tool
The Magnetic Pen Tool is accessed by choosing the Freeform Pen Tool and then checking the Magnetic checkbox in the options bar. When you draw with this tool, Photoshop attempts to detect the edges of an object and snap the path to those edges.

Can you use a stylus with Photoshop and the Pen Tool?
The Pen tool can easily be used with a stylus. If you use a mouse with the Photoshop Pen tool, you click to form a point, click and drag to create points with handle curves. You press and drag to form points with a stylus to create points with a handle curve.
This is a lot of information to remember. Do you feel overwhelmed? You can always externalize your background removal and other needs for image editing.
We, Clipping World always there for you at any image editing services. As we have 150+ Designers are working 24/7 and we have built a dedicated team for each of the services so that your project faces no interruption throughout our working process. We also have discounts for big projects. You can always try our FREE TRIAL option to judge our service quality.
using pen tool in photoshop to cut out images
Source: https://www.clippingworld.com/understanding-photoshop-pen-tool/
Posted by: hershbergerollare.blogspot.com

0 Response to "using pen tool in photoshop to cut out images"
Post a Comment